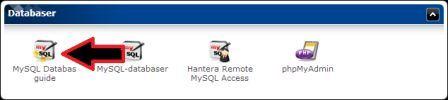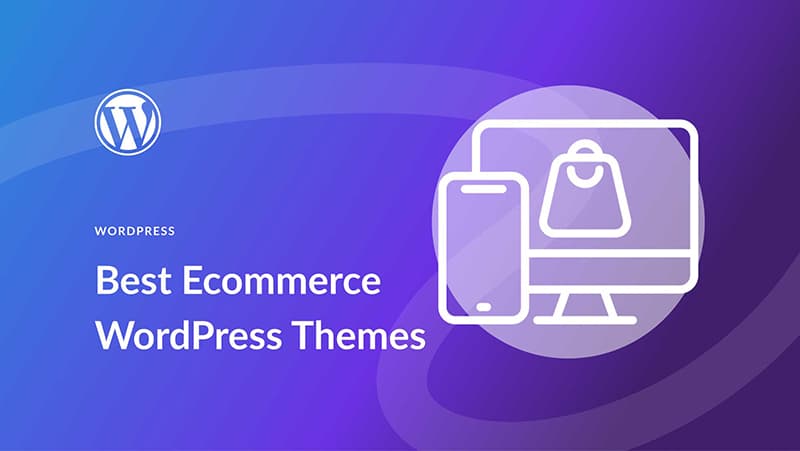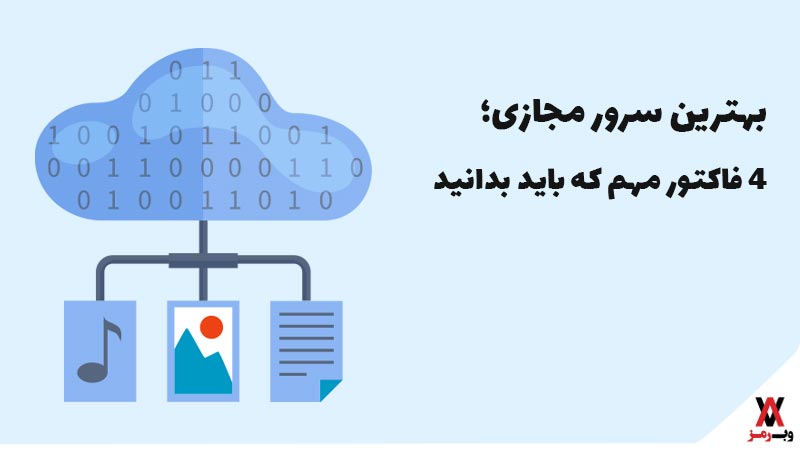در میزبان وب ما، شما می توانید به راحتی یک پایگاه داده MySQL ایجاد کنید. سپس می توانید بدون هیچ گونه عارضه ای این را با برنامه مبتنی بر PHP خود وصل کنید. اگر تا به حال این کار را انجام نداده اید، ما یک راهنمای ساده در مورد نحوه انجام این کار در کنترل پنل خود (cPanel) نوشته ایم.
- مثل همیشه، باید با ورود به کنترل پنل خود شروع کنید.
- مرحله دوم این است که خود را جهت یابی کنید و عنوان “پایگاه های داده” را پیدا کنید. در آنجا باید روی “راهنمای پایگاه داده MySQL” کلیک کنید، تصویر زیر نحوه انجام آن را نشان می دهد.
- پس از آن، کادری ظاهر می شود که به شما امکان می دهد یک نام اختیاری برای پایگاه داده خود ایجاد کنید. ما نام webdo_example را از پایگاه داده MySQL خود انتخاب کردیم. اما شما می توانید دقیقاً هر نامی را که می خواهید انتخاب کنید. تصویری از آن را در زیر مشاهده می کنید.
- پس از کلیک بر روی مرحله بعد، باید نام کاربری و رمز عبور را انتخاب کنید. مهم است که هنگام اتصال برنامه PHP خود به این پایگاه داده، این موارد را یادداشت کنید و در دسترس داشته باشید. تصویر زیر نشان می دهد که چگونه به نظر می رسد.
- هنگامی که این مورد را انتخاب کردید، می توانید به مرحله بعدی بروید. در آنجا می توانید کارهای مختلفی را که می خواهید پایگاه داده شما انجام دهد انتخاب کنید. رایج ترین این است که روی همه چیز کلیک کنید. سپس “ALL PRIVILEGES” را انتخاب می کنید و همه چیز علامت گذاری می شود و اگر طبق این راهنما این کار را به درستی انجام دهید با مشکلی مواجه نخواهید شد. تصویر زیر نشان می دهد که چگونه به نظر می رسد.
- هنگامی که آنچه را که می خواهید پایگاه داده شما برای کاری انجام دهد انتخاب کردید، می توانید به مرحله بعد کلیک کنید. سپس پایگاه داده شما آماده شروع استفاده است. شما باید اطلاعاتی که دریافت کرده اید (نام پایگاه داده، کاربر و رمز عبور) را در فایل مبتنی بر PHP که برنامه به شما نشان می دهد تا به آن اضافه کنید، قرار دهید.
وردپرس را به صورت دستی نصب کنید
به روز رسانی: وردپرس را به صورت دستی با راهنمای دقیق تر نصب کنید.
برای نشان دادن یک مثال، اکنون وردپرس را به صورت دستی با پایگاه داده ای که ایجاد کردیم نصب می کنیم. اگر می خواهید این را به صورت خودکار نصب کنید، ما یک تابع برای آن در هاست خود نیز داریم.
- رفتن به http://sv.wordpress.org/ و آخرین نسخه وردپرس را به صورت رایگان دانلود کنید. حجم آن حدود 7 مگابایت است و به صورت یک فایل ZIP دانلود می شود. برای باز کردن بسته بندی این فایل به یک برنامه باز کردن بسته نیاز دارید. ما WinRaR را پیشنهاد می کنیم.
- پس از باز کردن بسته بندی، پوشه ای به نام “وردپرس” ایجاد می شود. اگر روی این کلیک کنید تعداد زیادی فایل متعلق به برنامه بالا می آید. شما باید این فایل ها را در دامنه ای که می خواهید نصب شود آپلود کنید. شما می توانید این کار را با یک برنامه FTP انجام دهید. نمونه هایی از فایل های گنجانده شده و برای آپلود در زیر نشان داده شده است.
- وقتی همه چیز روی سرور قرار گرفت، فایل wp-config-sample.php را باز کنید. از دفترچه یادداشت یا سایر نرم افزارهای ویرایش وب برای افزودن جزئیات پایگاه داده خود استفاده کنید. فلش های قرمز زیر نشان می دهد که کجا باید تغییر دهید، همچنین به زبان سوئدی می گوید که چه داده هایی باید در فایل قرار بگیرند. (می توانید فایلی را که هنوز در رایانه خود دارید، در پوشه باز کنید. نه فایلی که در سرور است).
– در خط 19 نام پایگاه داده را اضافه کنید که در مورد ما “webbdo_example” است.
– در خط 22 نام کاربری را اضافه کنید که در مورد ما “webbdo_testet” است.
– در خط 25 رمز عبور خود را که هنگام ایجاد پایگاه داده وارد کرده اید وارد کنید.
وقتی کار تمام شد، این فایل را ذخیره کنید، تمام خیلی مهم که نام آن را نیز تغییر دهید. معمولاً wp-config-sample.php نامیده می شود. اکنون باید نام آن را به wp-config.php تغییر دهید. وقتی کار تمام شد، میتوانید آن را در پوشهای که فایلهای دیگر خود را قرار دادهاید، روی سرور آپلود کنید. اگر wp-config-sample.php باقی بماند، می توانید آن را حذف کنید.
اکنون فقط برای شماست که به /wp-admin/install.php بروید. اطلاعات درخواستی را وارد کرده و روی ادامه کلیک کنید تا نصب کامل شود. اگر با خطا مواجه شدید، احتمالاً اطلاعات پایگاه داده خود را در wp-config.php اشتباه وارد کرده اید. سپس دوباره اینها را بررسی کنید و دوباره امتحان کنید.
سپس همه چیز باید آماده باشد و می توانید با رفتن به صفحه ای در دامنه خود که وردپرس را در آن نصب کرده اید، نتیجه را مشاهده کنید. برای ورود به سیستم، به /wp-admin/ بروید، جایی که می توانید وردپرس را مدیریت کنید.