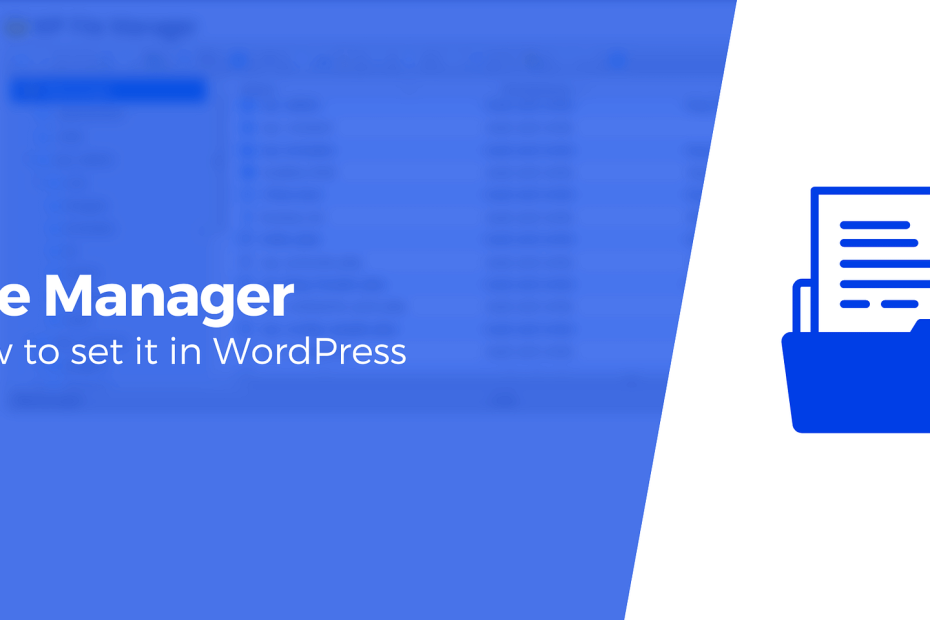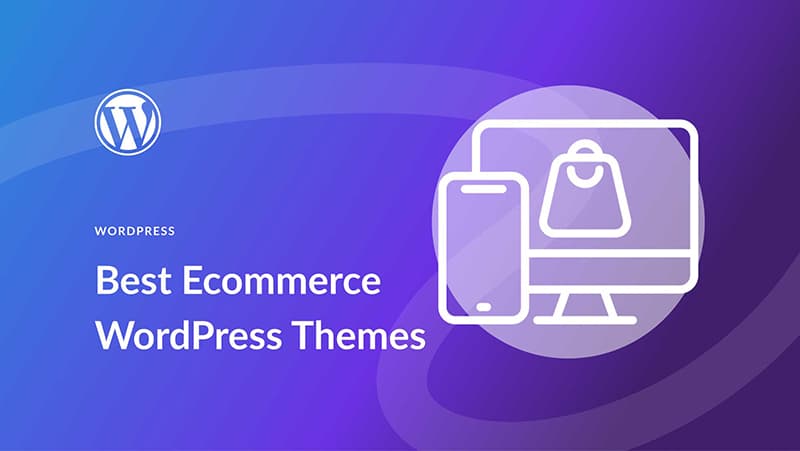استفاده از یک مدیر فایل در وردپرس می تواند به شما کمک کند تا برخی از عملیات های رایج مبتنی بر فایل را مستقیماً از داشبورد مدیریت خود ساده کنید. به عنوان مثال، می تواند به شما یک کنترل پنل یا دسترسی FTP بدون نیاز به ورود به هیچ سرویس خارجی را بدهد. مزیت بزرگ این کار این است که میتوانید همه فایلها را در داشبورد وردپرس ویرایش، حذف یا آپلود کنید.
در این مقاله، افزونه مدیریت فایل وردپرس مورد علاقه خود را به شما نشان می دهیم و شما را از طریق آن راهنمایی می کنیم نصب و راه اندازی. ⚙️ همچنین چند نکته و ترفند را برای استفاده حداکثری از ویژگیهای آن درج میکنیم.
چرا به یک فایل منیجر در وردپرس نیاز دارید؟
یک افزونه مدیریت فایل می تواند به شما کمک کند چندین عملکرد مفید را در سایت وردپرس خود باز کنید. برای مثال، میتواند ویرایش تمها، افزونهها و تنظیمات را بدون نیاز به ترک داشبورد آسان کند. به ویژه، شما می توانید از این نوع ابزار برای اصلاح فایل ها و دسترسی به فایل های اصلی سایت خود بدون نیاز به اتکا به پورتال ارائه دهنده هاست خود استفاده کنید. علاوه بر این، میتوانید سطح دسترسی را که به کاربران مختلف میدهید تعیین کنید و فقط به برخی از آنها اجازه دهید فایلها را از طریق افزونه مدیریت کنند.
به نوعی، می توانید یک مدیر فایل در وردپرس را به عنوان یک سرویس گیرنده FTP مبتنی بر وب در نظر بگیرید. این می تواند به ویژه در صورتی مفید باشد که، برای مثال، نیاز به ورود به یک وب سایت وردپرس چند نویسنده داشته باشید، اما اعتبار ورود به سیستم برای دسترسی به حساب میزبانی وب سایت را ندارید. همچنین فرآیند اشتراک گذاری دسترسی با سایر اعضای تیم (مانند توسعه دهندگان یا سازندگان محتوا) را بسیار آسان تر می کند.
نحوه استفاده از فایل منیجر در وردپرس
در این راهنما، ما قصد داریم از افزونه File Manager استفاده کنیم. این ابزار از ویرایش فایلها (از جمله کپی پیست، حذف، آپلود، دانلود و زیپ) پشتیبانی میکند، همه به طور مستقیم از باطن وردپرس. این افزونه همچنین شامل چندین گزینه پیکربندی است. برخی از آنها پولی هستند، اما بسیاری از ویژگی های ابزار به صورت رایگان در دسترس هستند. بیایید از ابتدا شروع کنیم.
نصب فایل منیجر در وردپرس 👨💻
اولین کاری که باید انجام دهید این است که افزونه را دانلود و نصب کنید. می توانید این کار را مستقیماً از صفحه افزونه یا از داخل داشبورد مدیریت وردپرس با رفتن به انجام دهید پلاگین ها > جدید اضافه کن. File Manager را جستجو کنید، افزونه صحیح را بیابید (در تصویر زیر می توانید ببینید که چگونه به نظر می رسد) و روی آن کلیک کنید. الآن نصب کن. همچنین فراموش نکنید فعال کنید افزونه، در غیر این صورت نمی توانید از آن استفاده کنید.
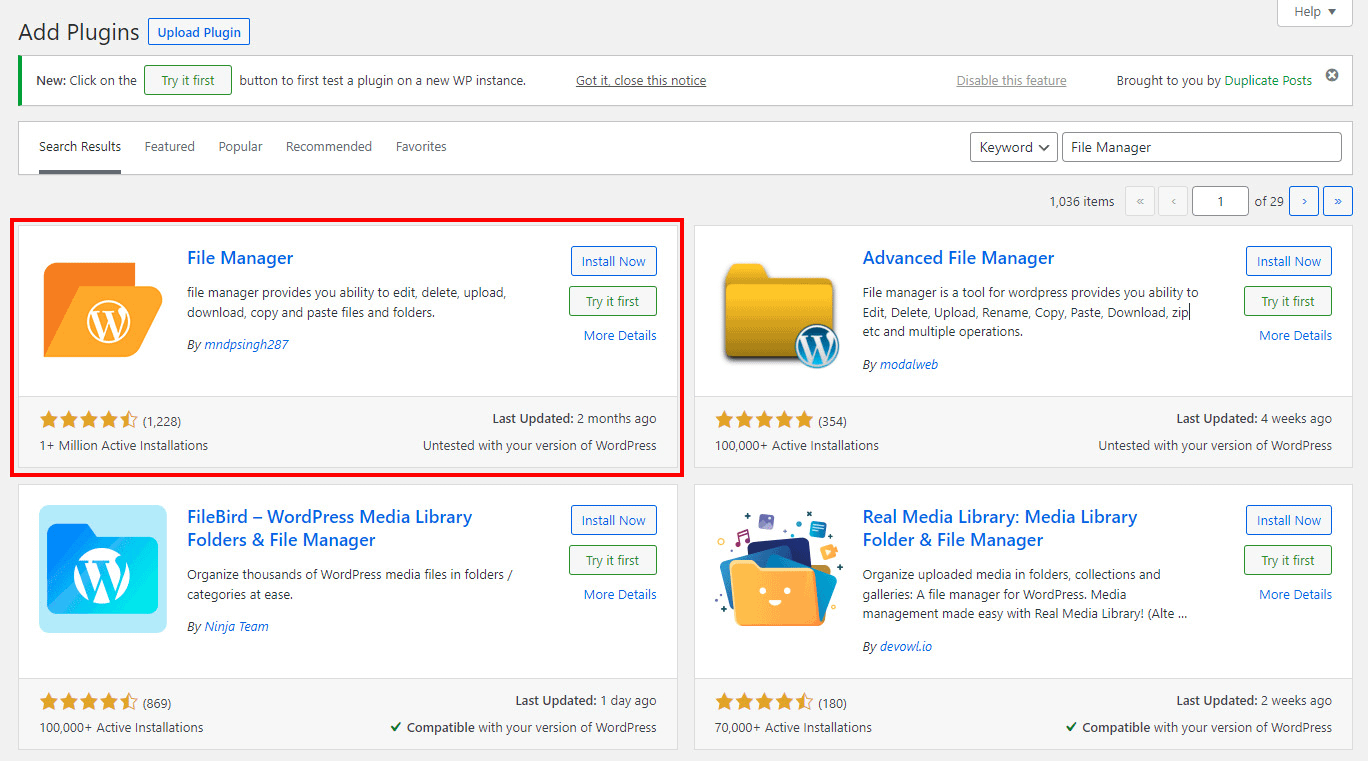
برای دسترسی به افزونه پس از نصب و فعال سازی، روی WP File Manager در نوار کناری سمت چپ کلیک کنید. رابط زیر را خواهید دید:

از اینجا می توانید فایل ها و پوشه های خود را کاوش کرده و به آنها دسترسی داشته باشید. بیایید اقدامات احتمالی را که میتوانید در این داشبورد انجام دهید، از جمله کارهایی که برای آپلود، مدیریت و حذف فایلها باید انجام دهید، مرور کنیم.
آپلود فایل در وردپرس 📤
زمانی که یک مدیر فایل در وردپرس دارید، آپلود فایل ها آسان است. تنها کاری که باید انجام دهید این است که به پوشه ای بروید که می خواهید فایل های شما در آن ذخیره شوند (توصیه می کنیم از آن استفاده کنید wp-content > آپلودها پوشه). در اینجا، شما دو گزینه خواهید داشت: می توانید یک فایل را با کشیدن و رها کردن آپلود کنید، یا می توانید بر روی بارگذاری فایل ها و فایل خود را از اکسپلورر انتخاب کنید.

ساخت فایل ها و پوشه های جدید 📁
ایجاد فایل های جدید در مدیریت فایل در وردپرس نیز بسیار ساده است. فقط بر روی آن کلیک کنید فایل جدید و سپس نوع فایل مورد نظر خود را انتخاب کنید. شما می توانید از بین سه نوع مختلف فایل را انتخاب کنید: TXT (متن ساده)، CSS (برگه سبک آبشاری)، و HTML (سند HTML).

اگر نیاز به ایجاد یک پوشه جدید دارید، روند مشابه (و حتی ساده تر) است. به سادگی بر روی آن کلیک کنید پوشه جدید نماد و سپس انتخاب کنید پوشه جدید از منوی کشویی

ویرایش فایل ها با استفاده از افزونه مدیریت فایل وردپرس 🔌
در نهایت، می توانید با کلیک بر روی فایل ها را ویرایش کنید ویرایش فایل دکمه. با این کار یک ویرایشگر کد مستقیماً در داشبورد وردپرس شما باز می شود. فقط به یاد داشته باشید که پس از اتمام کار، تغییرات خود را ذخیره کنید.

تنظیمات اضافی برای افزونه
میتوانید برخی از ویژگیهای افزونه File Manager را با رفتن به تنظیم کنید مدیریت فایل WP > اولویت ها. از اینجا، شما قادر خواهید بود:
- یک مسیر ریشه عمومی را تعریف کنید.
- یک پوشه سطل زباله را فعال کنید تا یک نسخه پشتیبان از فایل هایی که ویرایش یا حذف می کنید نگه دارید.
- اجازه دهید فایل های آپلود شده در کتابخانه رسانه گنجانده شوند.
- حداکثر اندازه مجاز را برای بازیابی نسخه پشتیبان پایگاه داده تنظیم کنید.
افزونه File Manager همچنین دارای تنظیمات متعددی است که می توانید برای دستیابی به اهداف مختلف تغییر دهید، اگرچه برای انجام این کار به نسخه پولی نیاز دارید. با این وجود، میتوانید برخی از قابلیتهای آن را در نسخه فریمیوم ببینید و تصمیم بگیرید که آیا به این سطح کنترل اضافی نیاز دارید که شامل موارد زیر است:
- توانایی محدود کردن دسترسی مدیر فایل فقط به برخی نقش ها (به عنوان مثال، ویرایشگران و نویسنده ها).
- گزینه تعیین حداکثر اندازه آپلود فایل.
- قابلیتی برای دریافت اعلانها هر بار که شخصی یک فایل را آپلود، دانلود یا ویرایش میکند.
- پشتیبانی از چندین زبان در افزونه
نظرات نهایی در مورد استفاده از مدیر فایل در وردپرس 🏁
استفاده از یک مدیر فایل پیشرفته یکی از بهترین راهها برای پیگیری همه فایلها و پوشههای خود بدون نیاز به ترک وردپرس است.
به خصوص افزونه File Manager می تواند به شما در دستیابی به این هدف به صورت رایگان کمک کند. ویژگیهای مختلفی مانند آپلود، دانلود و ویرایش فایلها را ارائه میدهد – همه از یک رابط کاربری ساده که مستقیماً به سرور شما متصل میشود و از گزینههای پیکربندی مختلف پشتیبانی میکند.
آیا هنوز در مورد نحوه افزودن و مدیریت فایل ها با استفاده از مدیر فایل در وردپرس سؤالی دارید؟ در نظرات زیر به ما اطلاع دهید و ما تمام تلاش خود را برای کمک به شما انجام خواهیم داد.